
On This Page :īefore importing a large audio file to a space-limited MP3 player, you can trim it to the length you want.
AUDIO TRIMMER HOW TO
Working with audio clips in iMovie is easy once you get the hang of the features and options on Mac and iOS.Do you want to remove unwanted sections from your songs? Do you know how to trim audio files? MiniTool offers a free, no ads, no bundle video editing software – MiniTool MovieMaker that can help you trim audio, split audio, merge audio, etc. Finally, you can also Delete the clip if you no longer need it in your iMovie project. You can then choose to Split the clip, which splits it at the playhead, pull its sound to the Foreground in front of the other sounds, or Duplicate it, which adds the copied clip to the right. Select your audio clip and then tap the Actions button at the bottom. You have a few additional actions for audio clips on iOS. Split, foreground, and duplicate settings Select it and then do the following.ģ) Drag the triangle to create the fade effect, which will display as shadowed. You can fade in at the start or fade out at the end of your audio clip. You’ll see the percentage of volume change as you move the slider. To turn the volume up or down, select the clip, tap the Volume button, and move the slider. You’ll see tortoise and hare symbols display along with the speed timing. If you want to slow down or speed up an audio clip, select it in the Timeline and then follow these steps.
AUDIO TRIMMER MOVIE
(You can also use the Split feature described at the end of the tutorial.) Select the audio clip in your movie Timeline and drag one of the ends to the left or right to increase or decrease its length. On iOS, trimming audio clips is basically lengthening or shortening them. You may not have the flexibility for editing audio clips in iMovie on iPhone or iPad as you do on Mac, but you can still do the basics. You see the arcs as you drag, showing the amount of fade for the clip that will be shadowed. Select a clip in the Timeline and then drag the fade handle (small circle) at either the beginning or end of the clip to create a fade-in or fade-out effect. Just like when creating music in GarageBand, you can edit audio clips in iMovie to fade in or out.
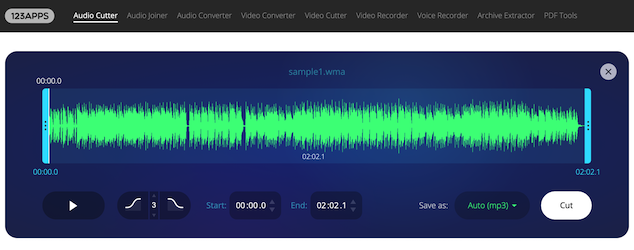
Click the Volume button above the Viewer and move the slider to the percentage of volume you want.Select the clip and then do one of the following. If you want an audio clip’s volume to be higher or lower, you can do this in two different ways as well. You’ll then see a slider display at the top of the clip that you can move to adjust the speed. Right-click the clip and choose Show Speed Editor from the shortcut menu.You can also select a different speed in that box if you prefer. Select Custom in the Speed drop-down box and enter a percentage next to it. Click the Speed button above the Viewer.This is also simple to do, and you have a couple of methods start by selecting the clip in the movie Timeline. You may want to slow down or speed up an audio clip. Enter the time you want in seconds in the Duration box on the right. Select the clip in the Timeline and click the Clip Information (small letter “i”) button above the Viewer. You can also set the duration for the clip to an exact time.
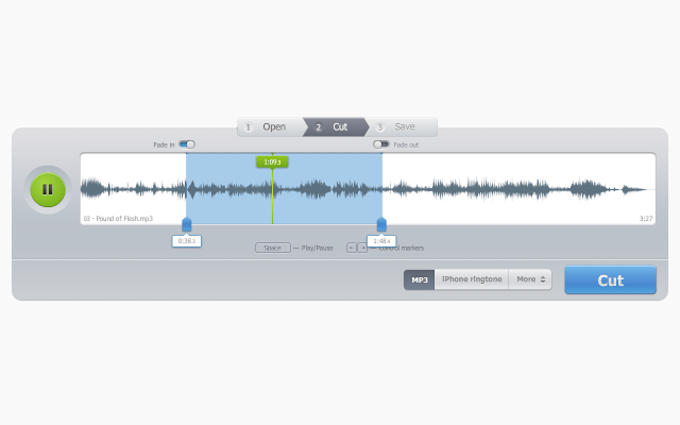
You’ll see the duration of the clip change as you drag, and when you finish, you’ll see the new duration display in the upper left corner of the clip. Just select the clip in the Timeline and drag one of the edges. You can easily lengthen or shorten an audio clip in iMovie. If you see the arrows turn to a film strip icon, this allows you to move the entire clip but keep the trim area in place.ģ) Click Close Clip Trimmer when you finish. The section within those lines is what will be removed. To trim a more precise part of the clip, you can use the Clip Trimmer.ġ) Right-click the audio clip and choose Show Clip Trimmer in the shortcut menu.Ģ) When the Clip Trimmer displays, select the area that you want to trim by dragging the arrows left and right as you hold the white lines. Right-click the audio clip and select Trim to Playhead in the shortcut menu.Click Modify > Trim to Playhead from the menu bar.Once you move the playhead, do one of the following. You can move the playhead in your movie Timeline and then trim an audio clip to that exact spot. If you want to trim an audio clip, you have a couple of options for how you’d like to trim it. This is convenient so that you can use whichever is most comfortable for you. You can use actions in the menu bar as well as quick shortcuts to make adjustments to your audio clips in iMovie on Mac. 2.5) Split, foreground, and duplicate settings Editing audio clips in iMovie on Mac


 0 kommentar(er)
0 kommentar(er)
